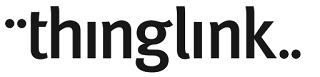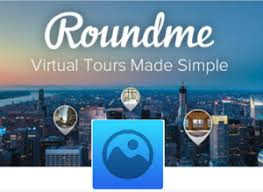Lo haremos desde nuestro ordenador, usando la opción de que se nos escuche, pero que la imagen sólo nos muestre la pantalla.
Este trabajo es individual y, en él, deberemos explicar todo lo referente a nuestro recorrido virtual del instituto. Mostrando y contando qué programas, aplicaciones o software hemos usado y cómo, dificultades y consejos para alguien que quiera realizar otro trabajo parecido, en fín, todo lo que se os ocurra que pueda servir de guía a alguien que quiera aprenderlo.
La duración del tutorial no debe ser inferior a 2 minutos.
ALGUNAS INSTRUCCIONES
Este programa, además de para crear un tutorial, puede servirte para poner voz, música y
cualquier sonido a todo tipo de ficheros. Eso quiere decir que nuestro tutorial podemos realizarlo de dos formas:
1.- Voy almacenando, minimizado, todo lo que quiera mostrar en la pantalla para que, según vaya hablando vaya seleccionándolo teniéndolo ya preparado, pues en un tutorial hay que dinamizar todas esas operaciones.
2.- Todo lo que quiera mostrar lo tengo en una presentación (tipo Power Point, por ejemplo) y, en el momento de empezar a grabar y a hablar, lo abro y realizao el tutorial sólo ya poniéndole la voz.
En general, para realizarlo, comienzas pulsando start y, de entre las
opciones, coges la de pantalla. Con el cursor, haces esa pantalla tan grande
como la del ordenador, que se vea todo lo de tu vídeo menos las pestañas e iconos de las barras de herramientas (zonas horizontales superior e inferior).
Le das a REC
y, al 3,2,1, según hables, te empieza a grabar, sobre la primera imagen que
tengas. Mueve el ratón lo impresecindible por la pantalla, pues luego te aparecerá un circulito rojo, al verlo ya hecho, que no queda bien si está paseando todo el rato por la grabación. Tampoco pulses fuerte el intro en las presentaciones, pues al darle a la tecla también se graba ese sonido. Cuando
acabes la grabación, le tienes que dar a Done (en la parte de abajo) y luego se
te abre la pantallita de opciones, donde lo puedes subir directamente a Youtube
o Save as (Grabarlo como) para poderlo almacenar y ya subirlo más tarde.
Súbelo a Youtube en oculto y, además, licéncialo con Creative Common desde las opciones "Avanzadas". Para entregar la tarea, publícalo en tu blog.